 On Monday, July 14, 2014, UMass Amherst upgraded the Echo360 lecture capture service to version 5.4.
On Monday, July 14, 2014, UMass Amherst upgraded the Echo360 lecture capture service to version 5.4.
This upgrade includes new versions of Personal Capture Software for Windows (download and install required) and Macintosh (update required), as well as a number of other new features and system improvements. For complete details, keep reading below.
As always, if you have any questions about Echo360 lecture capture version 5.4 (or lecture capture in general), please contact the Instructional Media Lab at instruct@oit.umass.edu or 413-545-2823.
Personal Capture v5.4 for Windows- Download & Install Required
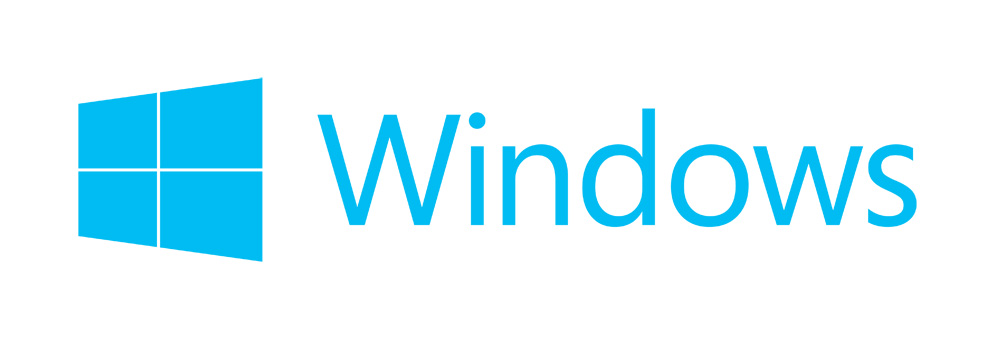 All users of Echo360 Personal Capture software for Windows will need to download and install a product upgrade.
All users of Echo360 Personal Capture software for Windows will need to download and install a product upgrade.
In-place upgrade to Personal Capture 5.4 is not supported from earlier versions. (Note: The existing version of Personal Capture does not have to be uninstalled. Any existing personal capture recordings will be retained during the upgrade process.)
To upgrade your Windows Personal Capture software to version 5.4:
- In your Web browser, navigate to the UMass Amherst EchoSystem Server page: https://umass.echo360.com:8443
- Log in with your OIT Net ID and password. The EchoSystem Server page will open.
- In the upper left corner, click Downloads. The Software Installer Downloads page will open (see image below). This page includes download links for both Windows and Mac OS versions.
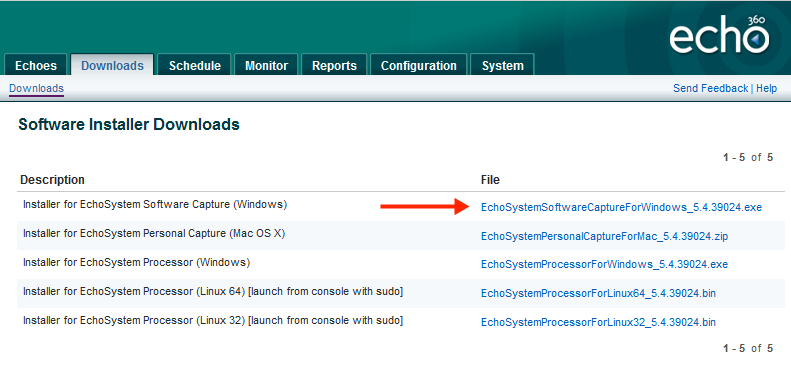
- Under File, click the download link for Windows. The file will begin to download. You may see a pop-up window asking where you would like to save or open the file.
- Locate the downloaded installer and double-click it. This starts the installation process.
- Follow the installation wizard. When the Select Application Mode page appears (shown below), select Personal Capture mode then click Next.
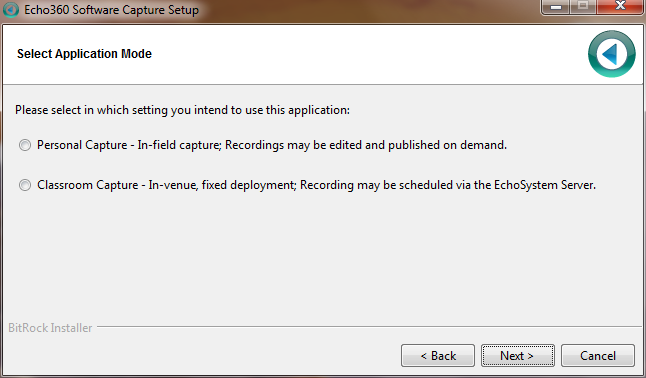
- Confirm or change the locations for installation and for capture files (shown below). Click Next.Continue through the installation wizard.
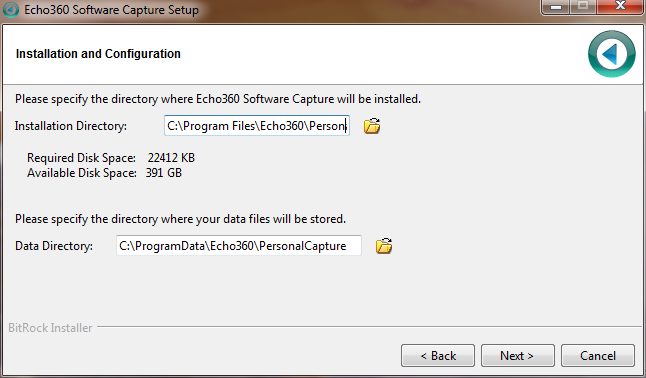
- When complete, click Finish to close the installer.
- After Personal Capture is installed, launch it. Ensure it works as expected. If it does, you may delete the downloaded .exe installer file. This is no longer needed.
Windows Users- Set Display Scaling to 100%
When using PCAP for Windows, be sure that Windows Display Scaling is set to the default of 100% in Control Panel > Display settings (see image below). Windows Display scaling, when enabled, can cause distortion and pixelization of the visual portion of PCAP captures.
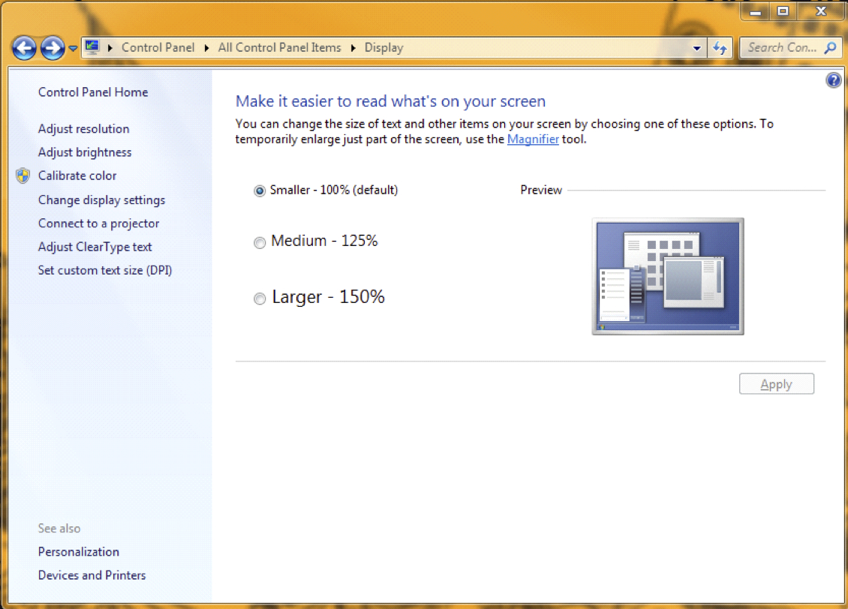
Personal Capture v5.4 for Macintosh- Update Required
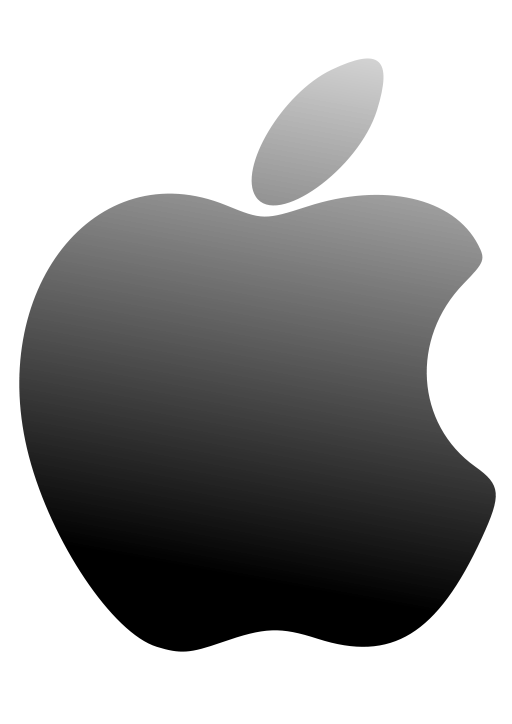 All current Macintosh users of Echo360 Personal Capture software will be required to update their software.
All current Macintosh users of Echo360 Personal Capture software will be required to update their software.
Personal Capture for Mac will automatically notify you of an available update when you open the software and it connects to the updated version of the Echo System Server. (Note: The existing version of Personal Capture for Mac does not have to be uninstalled. Any existing personal capture recordings will be retained during the update process.)
To update your Mac OSX Personal Capture software to version 5.4:
- Open Personal Capture for Mac. The software will check for an update.
- When the Update window opens, click Install (see image below). This starts the installation process.
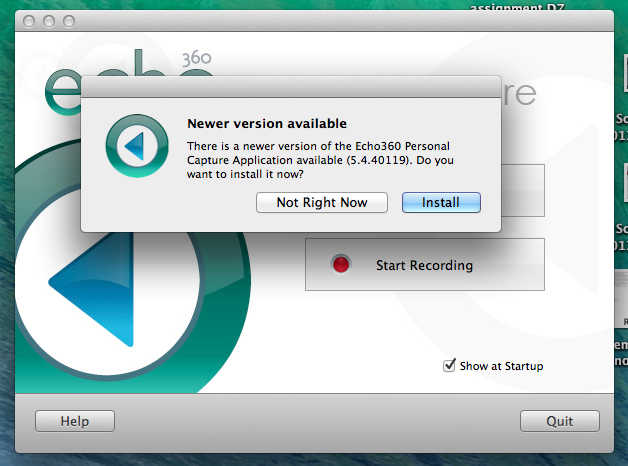
- Follow the prompts from the installer to complete the update.
- After Personal Capture has finished updating, ensure it works as expected.
Planning to Upgrade to OS X Mavericks?
Personal Capture for Mac is supported on Mavericks, Mac OS X 10.9.![]()
However upgrading to Mavericks may cause corruption in an existing PCAP installation. Captures will work fine but publishing the capture will get stuck in the “Transcode Pending” state.
If you upgraded to Mavericks and are experiencing issues with an existing PCAP installation:
- Copy any local captures you want to keep from Documents/Echo360/Personal Capture/recordings into a separate, temporary folder.
- Uninstall and re-install Personal Capture.
- Move the saved captures back to the capture directory (the default directory is: Documents/Echo360/Personal Capture/recordings).
Personal Capture on Macbook Pro 15″ w/Retina Display- Work-Around Required
 There is a known issue where Personal Capture for Mac cannot capture Display input properly at the native resolution for a 15″ Macbook Pro with Retina display (which is 2880 x 1880 pixels). Personal Capture does not have issues capturing Display input from the 13″ Macbook Pro with Retina Display (native resolution of 2560 x 1600 pixels).
There is a known issue where Personal Capture for Mac cannot capture Display input properly at the native resolution for a 15″ Macbook Pro with Retina display (which is 2880 x 1880 pixels). Personal Capture does not have issues capturing Display input from the 13″ Macbook Pro with Retina Display (native resolution of 2560 x 1600 pixels).
Workaround for Macbook Pro 15″ w/Retina Display
Use an application that allows you to select a different screen resolution for the 15″ Macbook Pro w/Retina Display.
Echo360 reports that it has been successful testing with QuickRes, available at http://www.quickresapp.com, and priced at $4 at the time of this update.
To use QuickRes and Personal Capture on a 15″ Macbook Pro w/Retina Display.:
- Purchase, download, install, and run QuickRes.
- Using QuickRes, set the screen resolution below 2880 x 1880.
- Open Personal Capture and make a test recording.
- If display capture still shows issues or distortion, try setting a lower resolution in QuickRes.
Other New Features & System Improvements
Embeddable EchoPlayer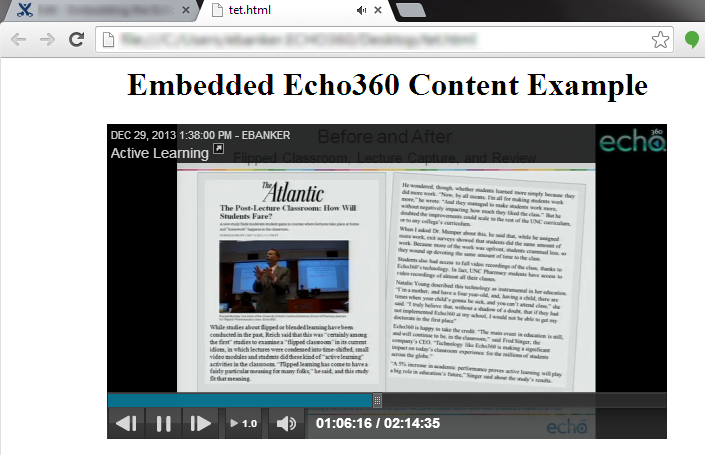
Echo360 has offered embeddable EchoCenter links for some time, allowing users to embed the EchoCenter wherever appropriate.
Echo360 v5.4 now offers an embeddable EchoPlayer link, allowing users to embed the EchoPlayer for a specific recording (or “Echo”) into an learning management system, webpage, or other external location.
The embeddable link, called an Embed Code (see image below) is available as follows:
- On the Info tab for the Echo in the EchoCenter – shown in the figure below.
- By clicking the Share button in the EchoPlayer.
- Can be turned on/off for any section by enabling/disabling the Sharing checkbox for the section.
- Does not work on mobile.
- Live streaming webcasts cannot be viewed in an embedded EchoPlayer.

The embeddable EchoPlayer link functions exactly as a YouTube embeddable link, only instead of the YouTube URL for a video, it contains the ESS URL for the specific Echo, with ?embed=true added to the link code as a querystring.
Improved Playback Support for Android Devices
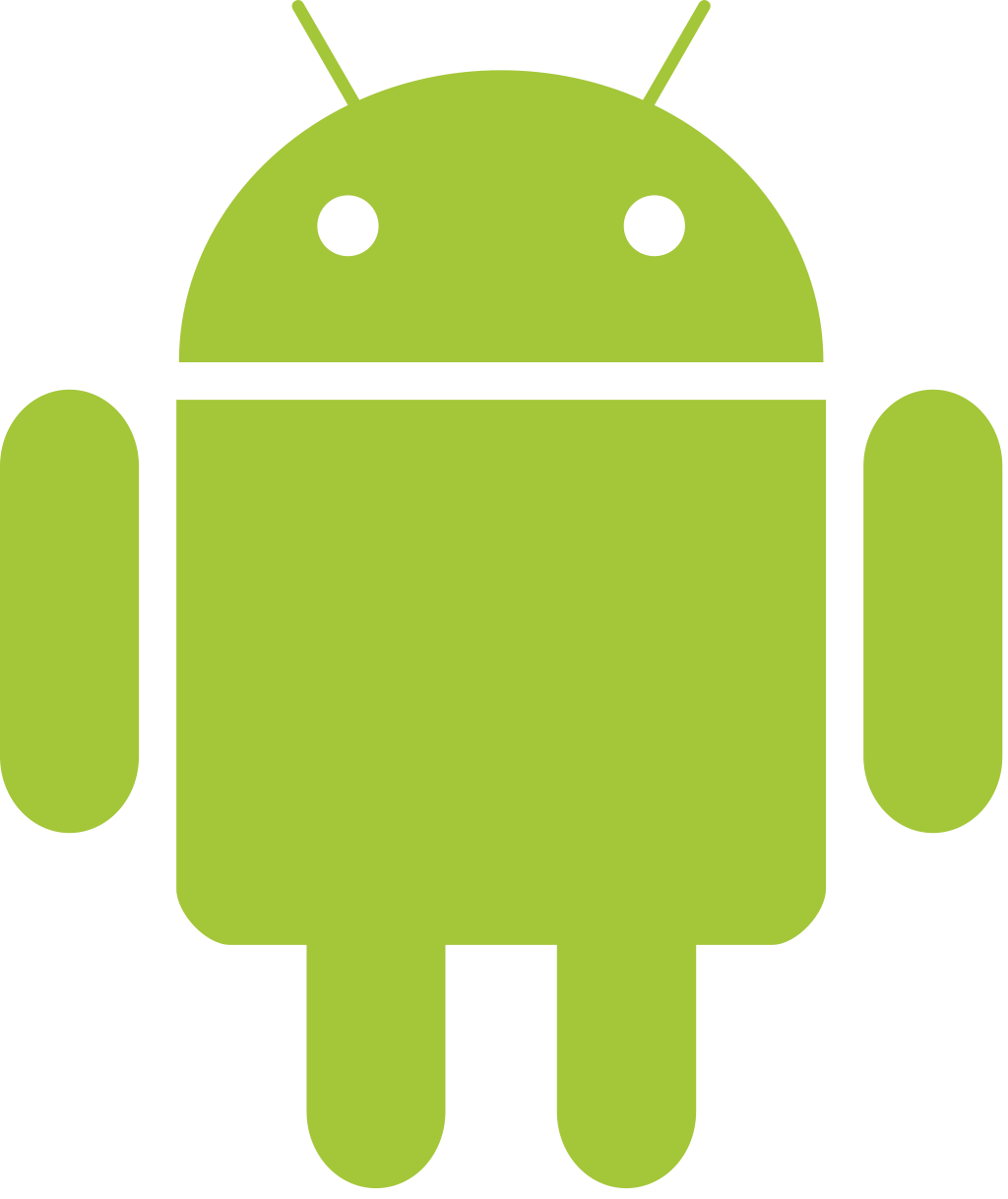
Google, CCL 3.0
Version 2.3 through 3.0 Android devices were natively packaged with a Flash player, allowing Echo Playback on those devices. However Android 4.0+ devices are shipping without Flash support, eliminating the ability for those users to view Echoes on their mobile devices.
With v5.4, Echo360 has increased support for playback of Echoes via Android devices, as follows:
- If the device has a Flash player installed (Android 2.3 – 3.0), the EchoPlayer will function as it always has, using the Flash player to play the Echo.
- If a user attempts to play an Echo using an Android 2.3 – 3.0 device that does NOT have Flash, the user will be directed to a custom page to download the Echo as a vodcast file.
- For Android 4.0 devices, the EchoPlayer will use “pseudo-streaming” playback through the Google Chrome browser.
Minor Enhancements & Fixes
![]() With version 5.4, Echo360 has made additional minor improvements to enhance system performance, stability, and security.
With version 5.4, Echo360 has made additional minor improvements to enhance system performance, stability, and security.