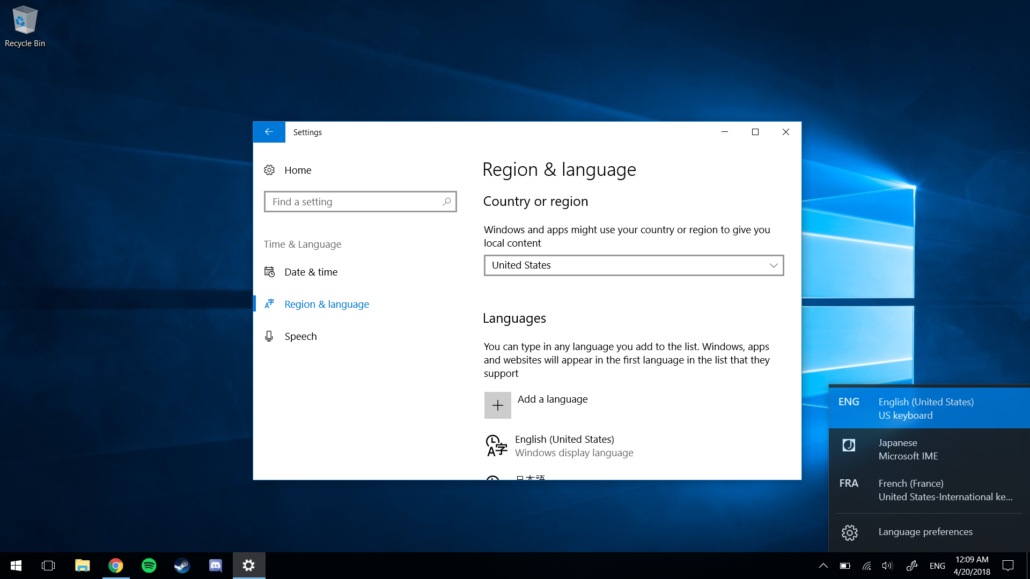Are you beginning to type in a foreign language? Do you often find yourself copy-and-pasting special characters like é and wish there was an easy shortcut? Thankfully, Windows 10 allows users to easily add and switch between different languages without having to buy a separate physical keyboard.
Personally, I often use the French and Japanese keyboards on my laptop. The French keyboard allows me to quickly enter letters with diacritics (à, ê, ï, etc.). The Japanese keyboard automatically translates Latin characters into hiragana (????), katakana (??), or kanji (??).
The following instructions will help you add new languages to Windows 10.
- Navigate to Windows Settings by clicking on the gear on the left side of the Start Menu.
- Click on “Time & Language”, then click on “Region & language” in the left sidebar.
- Under “Languages”, click “Add a language”.
- Find the language that you would like to add. After clicking on it, you may be asked to specify a regional dialect. You will be returned to the “Region & language” page.
Once you have followed these steps, a new icon will appear next to the date and time on the bottom-right of your screen. Most likely, it will say “ENG” for English, the current keyboard language. Click on this icon to open a window listing the currently added languages. From here, you can select a language to change your keyboard’s settings. You may also hold down the Windows ? key and press Space to quickly change languages.
By default, some languages use a different keyboard layout than the QWERTY layout used for US English keyboards. Once you have switched to the new language, test it out by typing in Word, Notepad, or any other program that allows you to enter text. If the keys you type do not match the letters on the screen, the following instructions can help you fix this issue.
- On the “Region & language” page, under “Languages”, click the language you just added, then click “Options”.
- Scroll down to “Keyboards”, then click “Add a keyboard”.
- Scroll down to “United States-International” and click on it. This keyboard follows the QWERTY layout, but also supports some special characters in other languages.
- Under “Keyboards”, click the other keyboard, then click “Remove”.
Congratulations! You have now added another language’s keyboard to your computer. Feel free to add as many additional languages as you would like.
Here are a few diacritics you can type using the United States-International keyboard:
- Acute accent (é) – Type an apostrophe (‘), followed by a letter.
- Grave accent (à) – Type a grave accent (`), followed by a letter.
- Diaeresis (ü) – Type a double quote (“) by pressing Shift + ‘, followed by a letter.
- Circumflex (î) – Type a circumflex/caret (^) by pressing Shift + 6, followed by a letter.
- Tilde (ñ) – Type a tilde (~) by pressing Shift + `, followed by a letter.