Whether you are a freshman on campus, or someone that just got a new phone and wants to connect to the internet, this guide will show you how to properly connect all your devices to UMASS Wireless.
Here at UMass there are two wireless options available to Faculty/Staff and Students. The two wireless signals are UMASS and Eduroam.
UMASS is a wireless signal that any computer and device is able to access. When first accessing UMASS, there is a log in page that pops up when opening your browser. This is where you need to log in using your netID and password. The only thing with UMASS is that the connection resets every 2 hours and you have to log in again to get access to the internet.
If you are looking for a more permanent wireless connection then you should use Eduroam. This is IT User Services’s protected network. However because it is protected, you cannot just log in to it normally like you do with the UMASS network. There are steps to take in order for you to access the network. The following sections will teach you how to connect to Eduroam on your desired devices.
Computer/Laptop:
Generally: For most computers, connecting to Eduroam can be established through running XpressConnect. XpressConnect is a program licensed by Cloudpath, that runs on your computer, and configures it so that it can connect to Eduroam. A installation link to XpressConnect can be found on the same log in page that is used to connect to the UMASS network.
- The first step connect to the UMASS network.
- Open up a browser, and you should be automatically redirected to Wireless at UMASS Amherst log in page.
- There should be a orange box that says Set up Eduroam. Click on that box.
- You should be redirected to UMASS log in. Please enter your Netid and password. Here is a picture of what that log in page should look like.
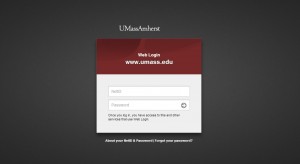
- After logging in, you should be brought to the XpressConnect installation page. Press the XpressConnect Button to run the program and accept the term for the End User License Agreement.
- A java applet should run the installation however if that does not work, just use the manual download link to download the installer. After starting the installer follow the installation guide.
*While following the installation guide you should be asked to type your credentials
*Please make sure that the your Netid is not capitalized. This may cause errors. - Finally close down the installer and you should be able to connect to Eduroam.
Exception:
Generally it is recommended by IT User Services that if you want to connect to Eduroam, you should run XpressConnect. However there are times when this is not possible, and an alternative is needed. One of these exceptions is Windows 8.
Windows 8 is able to automatically connect to the network. All you have to do is click on the wireless icon on the bottom right on your screen and then click on Eduroam in order to connect to it. After which it will ask you for credentials to access the network. You just put your Netid and password in the corresponding areas.
Specific Operating Systems:
If you are having trouble.The following links will redirect you to guide that will teach you how to connect to Eduroam on your specific operating system.
* For reference, these videos are a little outdated. The website used for logging into UMASS has changed, however the process is still the same.
Smart Phones and Tablet Devices:
iPhone/iPod/iPad:
- Turn on wireless. under setting > wifi.
- Conncet to UMASS from your list of available networks.
- The Umass Wireless login page should pop up automatically. Please click on the orange Set up Eduroam button. If it does not automatically load, open up safari and load any website. You should automatically get redirected to the page.
- After clicking on the button, The WebLogin page should appear. This is where you enter your Netid and password.
- The page will load to the Xpressconnect installation page. Press the run XpressConnect Button.
- Accept the Terms of the End-User License Agreement on the next screen and then click Start.
- Follow the installation prompts carefully. Make sure you read the prompts and are entering the correct information. You may be asked to enter you netID and password, and you device-specific password several times during installation.
- After installing the Eduroam Profile, please make sure to delete the UMASS Secure-1x profile (if you have run XpressConnect in the past)
*When you enter your Netid, xpressconnect will add “@umass.edu” after it in the username field. This is necessary to set up eduroam.
Android/Tablets/Kindles:
If you want to connect to Eduroam on an Android/Tablet/Kindle you can follow these instructions, which go through android market. These instructions will show you how to run XpressConnect on your phone. The instructions are very similar to the iPhone instructions.
It is recommended by IT User Services that you should run XpressConnect. However there are problems that can arise with it because of the amount of different types of android phones and tablets. Even so, there is still a way to connect to Eduroam on a smart device by manually configuring it. This is how you do.
- Go to wireless connections, which can be accessed through settings>wireless controls>wifi settings. For kindles click on the gear on the top right of the screen and go to wireless settings.
- Click on the Eduroam, to get to the configuration settings of the network. You might need to hold it down so that you can click modify network.
- A page should appear that looks similar in appearance to this :
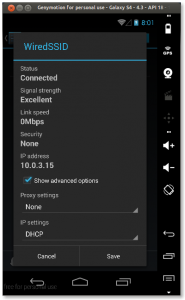
- There should be a Pull down menu titled EAP Type. This setting should be set to EAP-TTLS, TTLS or Tunneled TLS.
- Next there should be another pull down menu for Authentication type. This should be set to PAP.
- Finally in the Username/Identity and Password area, type in your netID and password respectively.
- Save it and then click on the network. You now should be able to connect to the network.*if you need want to look at all the manual setting, you can do that here.
Windows Phones:
Sadly Window phones do not support 802.1x , and therefore they cannot connect to the Eduroam network. However they are still able to connect to UMASS by using a web browser to log into the network.
Gaming Systems:
Gaming systems do not support 802.1x, so they are not able to connect to Eduroam However some gaming systems are able to connect to the network through the UMASS connection, if they have access to a browser. The browser should automatically load to the UMASS login site, and the connection can be accessed by logging in using a Netid and password, similar to how you would do so using a computer.
Here is a list of the Gaming Consoles that can connect UMASS.
1. PS3
2. WII
3. WIIU
4. PS4
*The PS4 can access the UMASS through its browser, however it can only be done after you have logged into PSN account. When you first get your PS4, you must log into PSN for the first time before you are allowed access to the browser. So, in order to access the UMASS connection, you must log into PSN account using a different internet connection first. Once the PSN account information is saved, you can then access the browser and use the UMASS wireless.
Any Other Devices:
If you have any other devices that were not mentioned here, the Xpressconnect installer may not work on your device. However, you might still be able to connect to Eduroam. You can do this through the manual configuration setting mentioned earlier in this blog, but this can only be done if your device is 802.1X compatible. Otherwise with it will not be able to connect to the network. But all and all, even if you cannot connect to Eduroam, you should still be able to use the UMASS connection by logging in using a browser. So as long as your wireless device has a browser, you should have internet connection.
This concludes the guide to UMASS wireless. If you have any question please contact IT User Services at 413-545-9400, or come into the Help Center on the first floor of LRGC Lowrise. Our offices are open from 9:00 a.m to 4:45 p.m. We also have extened hours in the Learning Common in the De Bois Library.