 Due to recent legislation that requires the University to make textbook and course material available to students during registration (HEOA Textbook Provision(PDF)), a new Class Overview page has been added in SPIRE to allow instructors to publish course information (in the Schedule of Classes).
Due to recent legislation that requires the University to make textbook and course material available to students during registration (HEOA Textbook Provision(PDF)), a new Class Overview page has been added in SPIRE to allow instructors to publish course information (in the Schedule of Classes).
The page includes an option to link to an online syllabus. Though not required, it’s a great idea to post a syllabus for each class you teach. You can choose to post a full or abbreviated version. Posting even an outline syllabus may result in fewer inquiries from students about next semester’s classes during the enrollment period, and reduced add/drop activity after classes start.
The Easiest Way: Link to your Syllabus on UDrive
To link to your syllabus from SPIRE, you first need to upload your syllabus to a public location on the Web. One quick and easy option is to upload syllabus files into a public folder on your UDrive.
What’s UDrive? UDrive provides members of the UMass community free online storage space. By default, only you can access the files on your UDrive, but you can also share individual files or folders, with particular members of the UMass community or the entire public.
Here’s how…
First, create a new “public” folder in which to store the syllabi for your various courses.
- Log in to UDrive with your OIT NetID and password.
- In the UDrive tool bar, click New Folder (top right) to open the New Folder wizard.

- For Folder Name:, enter an intuitive name such as “Syllabi” and then click Next.

- When the Choose Users screen opens, skip this screen. Do not enter email addresses or group names. Click Next.
- In the Verify Permissions screen, select the radio button to the right of Public in the Viewer (Read-Only ) column. Also select the radio button to Apply the changed permissions to this folder as well as its sub-folders and files. This will make any file you upload into the folder available to the public (no password will be required).

- For the purpose of simply posting your syllabus, you do not need to complete any further screens. Skip the Configure and Send Email screens. Click Finish.
- For Folder Name:, enter an intuitive name such as “Syllabi” and then click Next.
- You will be returned to the directory containing the new folder. Find the icon for the new folder and double click on it. The (empty) folder will open.
Next, upload your syllabus file(s) into the folder and get the URL.
- All text-based documents uploaded to the Web should be converted to the PDF format before uploading. To learn more about creating a PDF, see our TeachOIT post on creating PDFs.
- Make sure you are located in the new folder then and click Upload (top-right tool bar).
 Locate your syllabus file(s) on your computer and click Start Upload.
Locate your syllabus file(s) on your computer and click Start Upload.
(For more on how to upload files to UDrive, visit the OIT UDrive help page). - Once uploaded, the document(s) will appear in the folder list. Right-click on each document title to access the context menu and select Copy Link Location.

Note: Some browsers will not allow you to copy the URL to the clipboard. In this case you will be instructed to cut and paste the URL.
Finally, log in to SPIRE and paste the URL into the Class Overview page.
- Log into SPIRE and from the left-side menu, under Faculty Home, choose Class Overview.
- For the course in question, paste the URL you just copied into the Online Syllabus box.
IMPORTANT: Be sure to remove the https:// from the URL.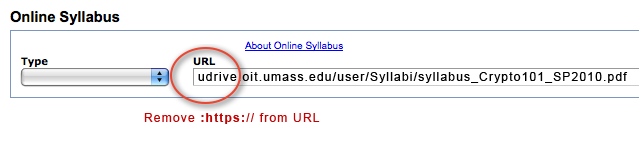
For more on completing the SPIRE Syllabus and Textbook page, see the Class Overview help page.
For more information about using your UDrive, visit the UDrive help page or contact the Instructional Media Lab .
Alternatives to UDrive:
UMass Blogs or a Course Web Site on courses.umass.edu
If you already have a public course site on Blogs as UMass Amherst or on courses.umass.edu, simply copy the URL for your site into the Syllabus and Textbook page for the online Syllabus link.
If you are interested in starting a course blog, visit the OIT help page for blogs or contact the Instructional Media Lab.