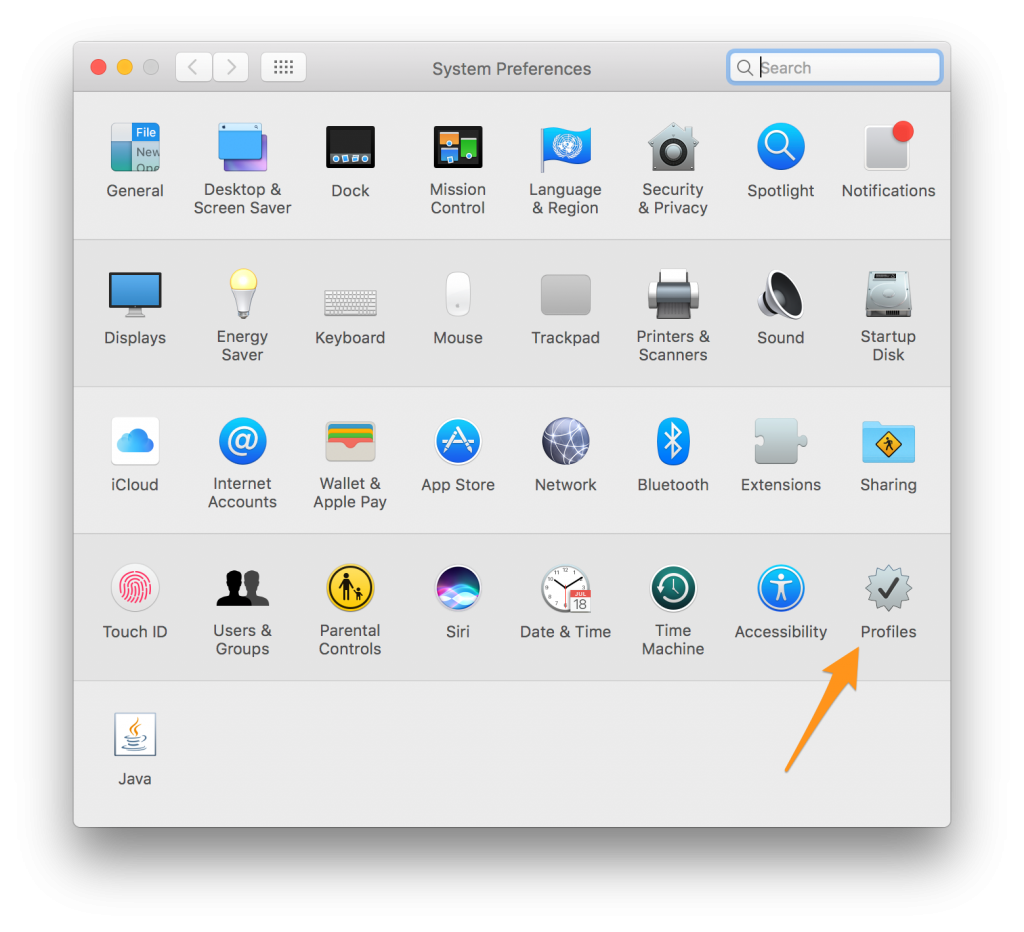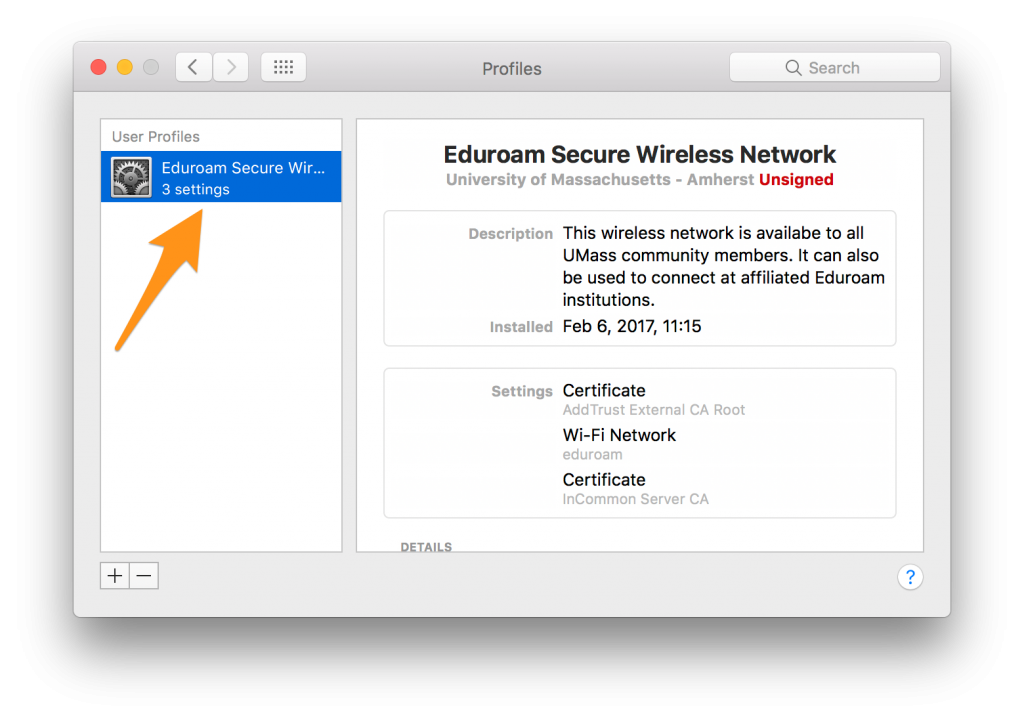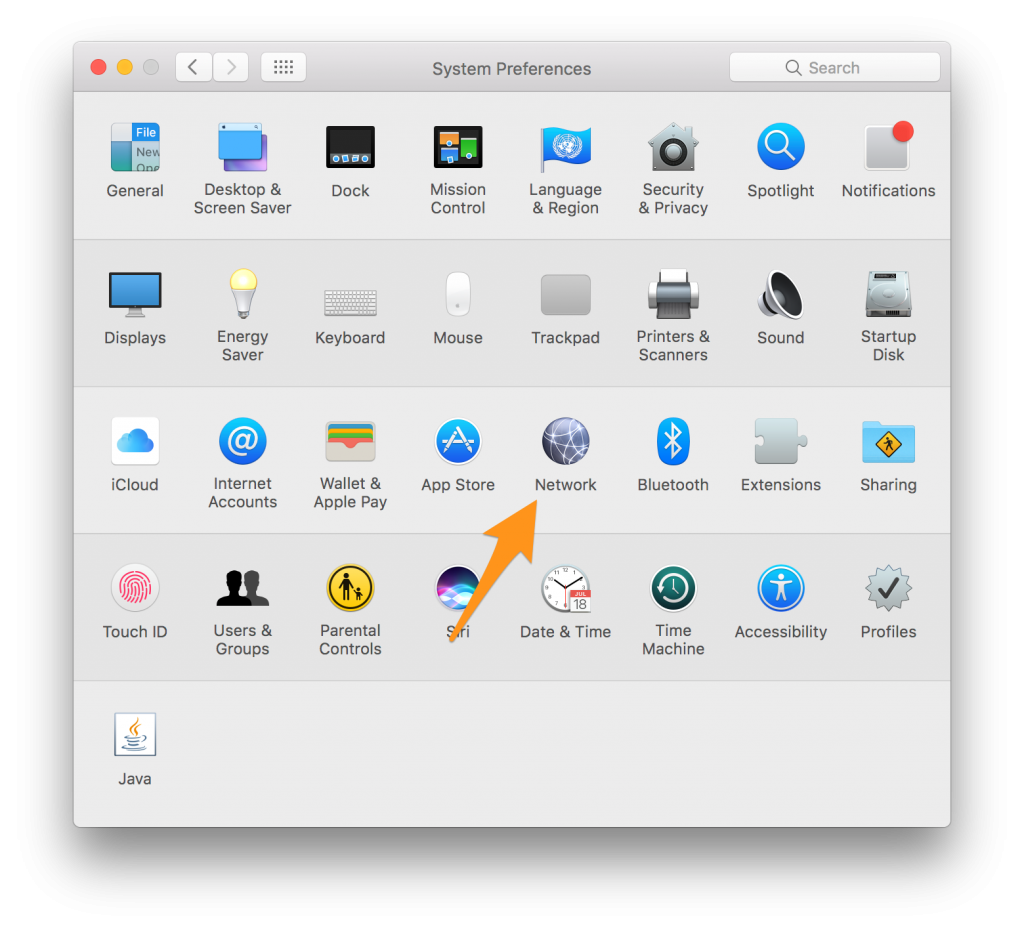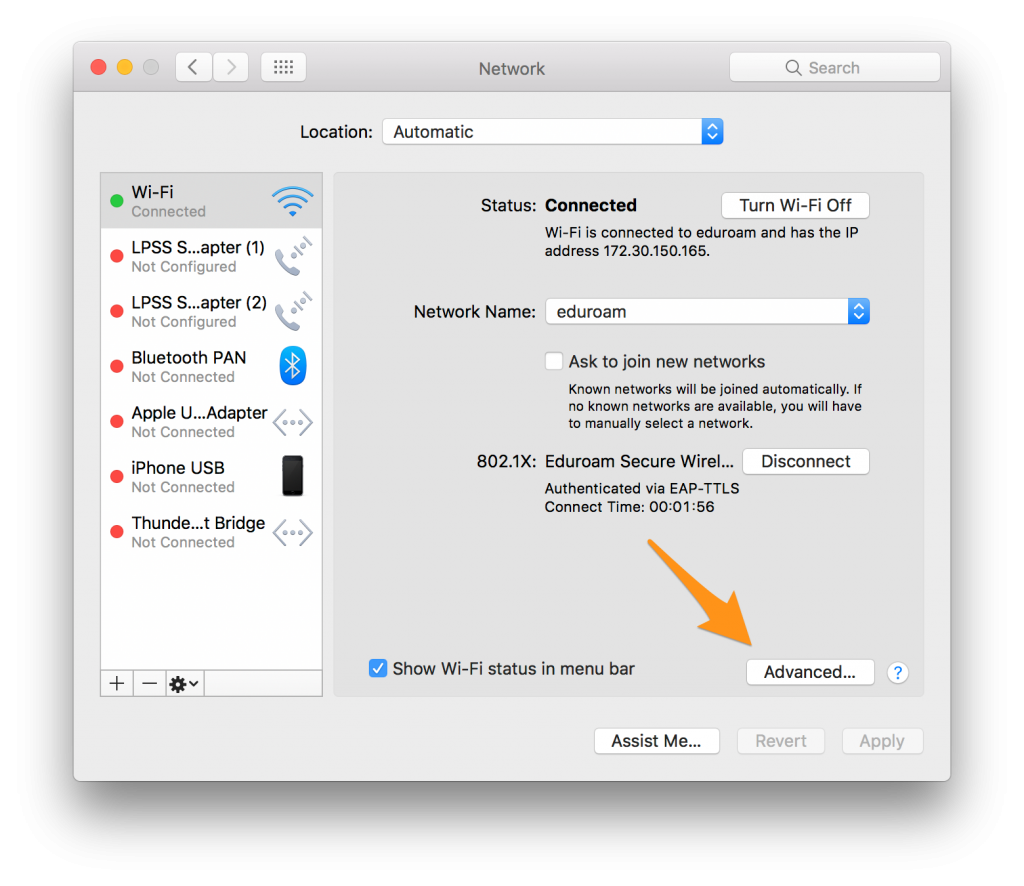From time to time, you may find yourself in a situation where Wi-Fi isn’t working for you on your computer whilst on campus. This is a quick and basic guide to helping you getting back online.
Disconnect & Reconnect
This is the easiest method to execute. While holding the Option key, click on the Wi-Fi icon in the Apple Bar. You’ll see something like this:
Click on “Disconnect from eduroam”, and the Wi-Fi icon will dim immediately. Seconds later it will reconnect, provided you are on campus where your computer is picking up eduroam. This will solve the majority of issues that are related to connectivity.
Deleting the Eduroam Profile
This will be a multi-step, but simple process. Begin by opening System Preferences, and click on Profiles button.
In the Profiles menu, select the Eduroam profile, and hit the delete key on your keyboard.
The system will prompt you if you are sure you want to remove. Confirm the removal.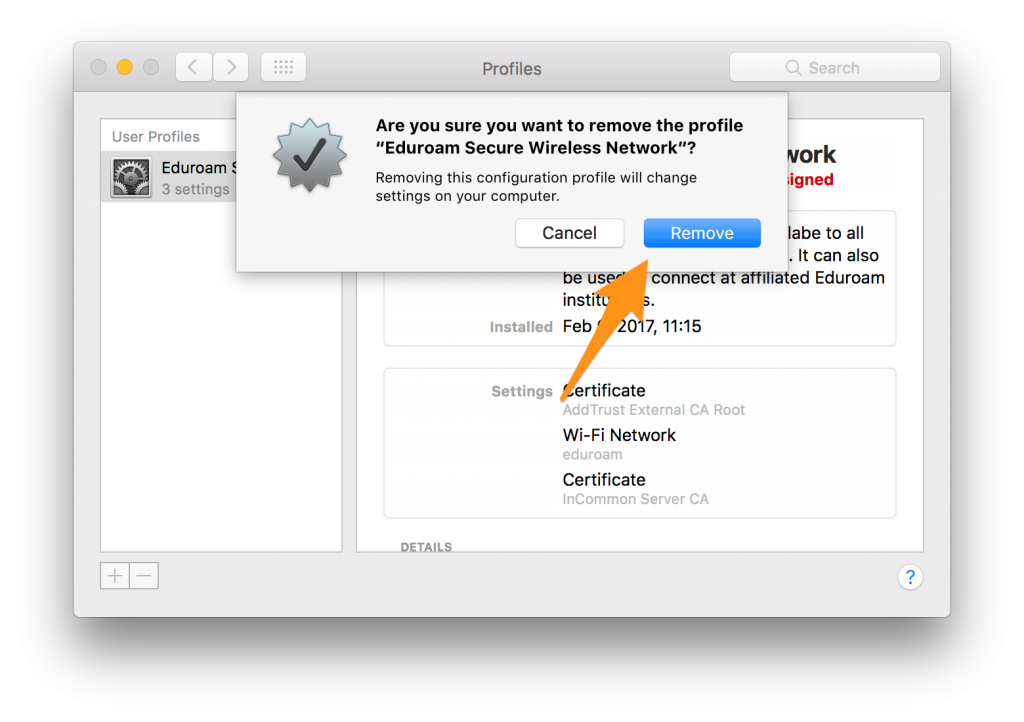
Once the profile is removed, consult this article to set up Eduroam on your laptop. This method will solve a vast majority of authentication related issues, particularly after a password reset.
Rearranging the Order of Preferred Networks
There will be times that your computer, for one reason or another, is configured to connect to the UMASS network over the Eduroam network. Whereas the Eduroam network is secured, and does not require a log in each time you connect, the UMASS network is not secure, and will prompt for log in information, preventing usual network access.
To change this, first open System Preferences, and then click on Network.
Once in the Network menu, hit Advanced.
In the Advanced menu, under the Wi-Fi submenu, make sure that UMASS is underneath eduroam. This tells the computer to attempt to connect to eduroam before attempting to connect with UMASS.
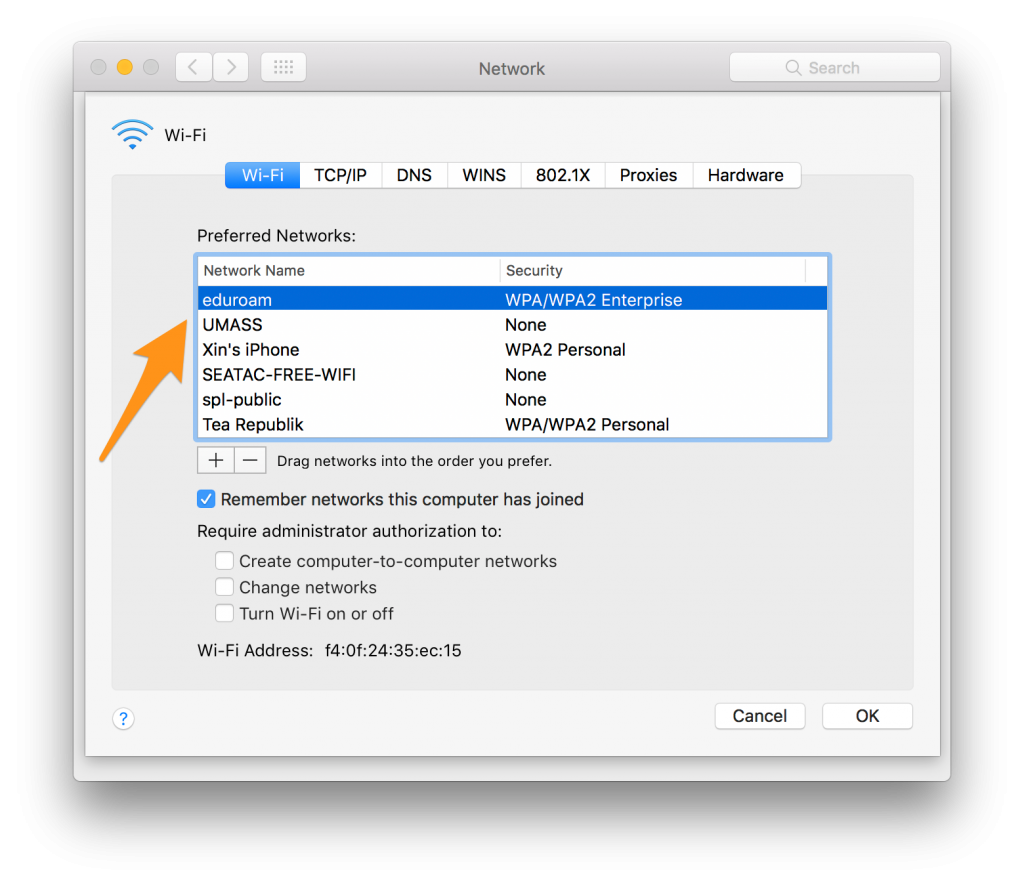
Hit OK, and close the menu. The computer may prompt you if you wanted to apply the settings – hit Apply.
Gathering information for UMass IT
If any of the methods above did not work, and our consultants are not able to resolve your issue over email, we may ask you for certain technical info, such as BSSID, IP address, and MAC address. Most of the info we ask can be easily retrieved when you click on the Wi-Fi icon while holding the Option key.
Hope this information was helpful!