For those of you upgrading from Microsoft Office 2007, you likely won’t find many major changes in Microsoft Office 2013. If you are upgrading from a version of Microsoft Office prior to 2007, the concept of the ribbon, essentially a more visual-oriented version of your drop-down menus, and other cosmetic changes, may catch you off guard. Rest assured, most of your favorite and essential functions are still there, alongside some new functionality tools to easily enhance your productivity. Microsoft Office 2013 continues to provide users with maximum functionality while being more visual-based in the approach. It is much easier to preview what things will look like before you commit to changes, and customize your files to be exactly what you want. We’ll touch on some of the common changes among all of the Microsoft Office products, then do a program-specific breakdown for Microsoft Word, Excel, PowerPoint.
Your Microsoft Account
If you are running Windows 8 or 8.1 on your PC/tablet, you have been asked to create and log in with your Microsoft Account. While this may seem irritating, and if you don’t already have one then you may be thinking “Why should I create yet another account just for Office?” it is actually incredibly convenient! By logging in to your Microsoft account, you can save documents, spreadsheets, presentations, and other media to your free OneDrive account. OneDrive is Microsoft’s cloud-based storage system that allows you to log in with your Microsoft Account and access your file (with web-based apps to edit them) on any device with internet access. Logging in with your Microsoft Account in any program in the Microsoft Office 2013 Suite logs you in to all of the programs, so you only need to do it once. It addition to OneDrive, your account stores all of your personalization options, such as your Office background, Office theme, connected services such as Facebook or Twitter for easy file sharing, and your subscription details. However, if you don’t feel the need to create a Microsoft Account, you still have access to the full Microsoft Office 2013 Suite and can save files locally to your machine.
The File Menu
The File menu is probably the most commonly used menu in all of Microsoft Office. That’s where you open, save, save as…, print, and control your file as a whole. In Microsoft Office 2013, they devout a whole separate page to the file menu, rather than the drop-down menu you had before. You still have all the same functionalities as you did before, with some added functionality, such as viewing document properties, sharing the document in a variety of ways, accessing your OneDrive account, and viewing your Microsoft Account. Setting aside a whole page for these file options also allows for more space to lay out your options, making it easier to see where you are saving a file to, what your new template looks like, or specific details about a file.
The Home Tab
The Home tab is not new to users of Microsoft Office 2007, however it is a jump for users of previous versions of Microsoft Office. The Home tab features the most common features used in Office, and is customized based on the frequency that a user uses specific tools. The Home tab is always the default open tab when you are editing a file, featuring your clipboard (cut, copy, and paste), font options (style, size, and color), and paragraph style, along with program-specific defaults such as styles or functions. The Home tab is where you go for all of the default things you always need in one convenient spot.
Non-Static Tabs
If you are accustomed to the tab-style format of Microsoft Office, you know are familiar with the common tab names, Home, Insert, Review, View, ect. But where are your object-specific tabs, for editing a picture or a table or chart? These are your non-static tabs. To reduce unnecessary clutter on your screen, Microsoft chose to make these tabs only pop up when you select an object that this tab pertains to. So when you want to edit, for example, your chart, just click on the chart, and you will see a Charts tab highlighted in a bright color to draw your attention to this special tab, and all of your normal chart-editing options (along with some new ones) will be available. Charts are not the only area that has new options (pictures now have PhotoShop-like editing capabilities!), as will be elaborated later in this article.
The Review Tab
The Review tab is a new addition to Microsoft Office that is set with a very powerful precedent, multiple-user editing in real-time. If you have used Google Drive or some other web-based document collaboration app, you know it can get confusing with multiple users editing the same document at the same time. Microsoft Office 2013 took this web-based collaboration a step further, in that it now does not have to be web-based, but edited in your native Office program, with edits saved to OneDrive, which is synced to your native program almost constantly. The Review tab allows users to track changes that are being made to a file, and with the ability to have different permission levels for authors, a master author can approve/deny and oversee all corrections being made. The ability to track changes also allows each user to set through all phases of the file editing process, so it is very easy to go back to an old idea that was discarded in the beginning phases, or to view progress being made. If you are editing the file yourself, with not collaborators, the Review tab is still helpful for you to go back and see the progress of your own work and restore old edits.
The View Tab
The View tab is a standard and uniform tab that has exactly the same capabilities as it has in many past versions of Office. You can enable or disable the rulers, gridlines, and navigation pane in your file, zoom in or out of the file, and change your viewing options. In Word, you can see a document in read mode, print layout, or a web layout, as well as view outlines and drafts. In Excel you can view the spreadsheet in print mode, one page at a time, or as an infinite spreadsheet. In PowerPoint you can view one slide at a time, a print preview, or slides in pairings of three, six, or nine.
Microsoft Word 2013
Microsoft Word 2013 features all of the capabilities of previous versions of Word, with some powerful new tools in the References and Mailings tabs. Continuing to step through the tabs, next is the Insert tab, which is where you go to add a new page (blank or a formatted cover page), a media object (picture, chart, table), a link, symbol, header or footer, or a text object. It is a self-explanatory named tab, if you want to insert an object, that object will be in the Insert tab. A note-worthy side note regarding inserting objects, Microsoft has added many new features to these non-static object tabs. For example, the picture tab allows you to remove a backgroun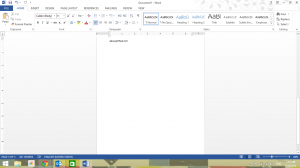 d, add artistic effects and filters, and edit the color scheme, in addition to the usual formatting and page arrangement options. The Design tab allows the user to choose a color scheme, either pre-made or a customized one, to apply to the document for easy color choices, along with the normal Document Formatting and Page Background options, again with some new and sleek designs. The Page Layout tab hasn’t changed, still home to your margins, columns, indentation settings, and page orientation. For college students and professionals in a field where you are typing up lengthy documents with references, the References tab is a very helpful tab. Along with adding a table of contents, footnotes, and captions to your document, you can now store a local Bibliography, which holds all of your citations and can easily insert parenthetical citations in your paper with one click or hot-key. The Mailings tab features all the tools that you would use to create and format letters, labels, and organize a list of recipients.
d, add artistic effects and filters, and edit the color scheme, in addition to the usual formatting and page arrangement options. The Design tab allows the user to choose a color scheme, either pre-made or a customized one, to apply to the document for easy color choices, along with the normal Document Formatting and Page Background options, again with some new and sleek designs. The Page Layout tab hasn’t changed, still home to your margins, columns, indentation settings, and page orientation. For college students and professionals in a field where you are typing up lengthy documents with references, the References tab is a very helpful tab. Along with adding a table of contents, footnotes, and captions to your document, you can now store a local Bibliography, which holds all of your citations and can easily insert parenthetical citations in your paper with one click or hot-key. The Mailings tab features all the tools that you would use to create and format letters, labels, and organize a list of recipients.
Microsoft Excel 2013
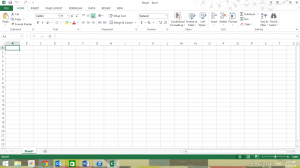
Microsoft Excel 2013 features some new smart-art and graph options, along with a more extensive list of pre-programmed formulas. The Insert tab features all of your chart and graph options alongside table options and inserting pictures. The graph options are very extensive and customizable in this version of Excel, and one of my favorite capabilities is selecting the data that you are looking to graph, and then highlighting the graph you are considering using, and seeing a preview of your graph using your exact data, before you even insert it. The Page Layout tab is very similar to that of Microsoft Word, in that it features color scheme options, page setup for sizing, and object-arrangement properties on the page (bringing an object in front of or behind another object or text). The Formulas tab is like a goldmine of formulas and calculations. Formulas are broken up into a series of categories, and in some cases sub-categories, such that it is very easy to find exactly which formula you need if you don’t know it by name. There is also a “Recently used” category, in which all of your recently used formulas are stored for quick and easy use later on in the document. A new and extremely helpful option that is now offered in Excel is “Formula Auditing”. When you are dealing with multiple functions and locations of data, and you get an answer you don’t think is right, it used to be difficult to work backwards and find out where the problem is, but not anymore with “formula auditing” literally drawing arrows from one number to the next, showing what calculation happened where, and evaluating it step by step if necessary. There is also a Watch Window, where you can see step-by-step every calculation being done. Your chances of error are now negligible with all of these double-checking options. The Data tab controls all of your data in the sheet, allowing you to group certain pieces of data, duplicate or consolidate values, sort and filter data or groups, and import external data from a variety of formats.
Microsoft PowerPoint 2013
Microsoft PowerPoint 2013 features some new transitions and layout options, and many new presentation and preparation tools to help make your presentation as sleek and smooth as possible. The Insert tab is almost identical to that in Microsoft Word, containing all of the objects you can insert, such a pictures, graphs, hyperlinks, and more. A new feature in the Insert tab is that you can add a whole photo album to a slide, which is a l ot easier than adding one picture at a time when you have more than a few pictures. The Design tab features all of your favorite classic themes, along with some interesting new designs and color schemes. The Transition tab contains all of your transition options, along with timing settings and audio/video playback settings, and a convenient “Preview” button for you to try out your transitions on the single slide. The Animations tab is exactly the same as the Transition tab, except for it features in-slide animations, rather than the slide transitions. You can set the timing and playback options, and preview them before you view the show as a whole. The Slideshow tab is where you deal with the slideshow as a whole, but there are some new and powerful features added. You can now easily record voiceover for your presentation while walking through the presentation, instead of having to record it outside of PowerPoint and them inserting an audio file. If you aren’t recording a voice over, you can use the “Rehearse Timings” option to walk through your show and practice it, with the option of editing the length of each slide while you record, to make sure it is as accurate as possible. And finally, presenter view is now in a convenient location, and you can edit it in real-time.
ot easier than adding one picture at a time when you have more than a few pictures. The Design tab features all of your favorite classic themes, along with some interesting new designs and color schemes. The Transition tab contains all of your transition options, along with timing settings and audio/video playback settings, and a convenient “Preview” button for you to try out your transitions on the single slide. The Animations tab is exactly the same as the Transition tab, except for it features in-slide animations, rather than the slide transitions. You can set the timing and playback options, and preview them before you view the show as a whole. The Slideshow tab is where you deal with the slideshow as a whole, but there are some new and powerful features added. You can now easily record voiceover for your presentation while walking through the presentation, instead of having to record it outside of PowerPoint and them inserting an audio file. If you aren’t recording a voice over, you can use the “Rehearse Timings” option to walk through your show and practice it, with the option of editing the length of each slide while you record, to make sure it is as accurate as possible. And finally, presenter view is now in a convenient location, and you can edit it in real-time.