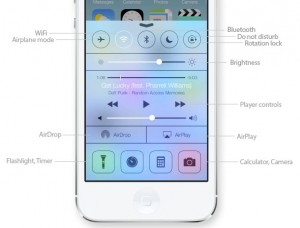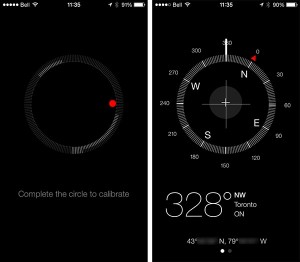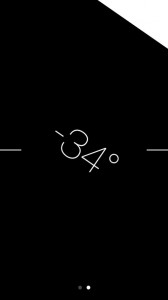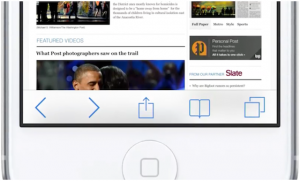The new iOS software brings a lot of new features to the table. Users can navigate more quickly and easily, and there is an added smoothness and cleanness to the user interface. Here’s some quick tips that will make your iOS experience even more fluid and enjoyable.
The Control Center
Similar to the old “Notification Center” from previous versions of iOS, this feature allows you to turn off certain settings and access features quickly. You can enable or disable features like Wifi, Airplane Mode, and Bluetooth, as well as access new messages or notifications like tweets, facebook messages, and email.
To access the Control center, simply swipe upward from the bottom of your screen.
This feature is great if you need to quickly capture a picture, or access the flashlight tool (these features can come in handy in an emergency such as a car accident or power outage). As of now, you cannot change any of these shortcuts and customize them, however you can change the way that you access the control center by going into the phone settings, and selecting Control Center. Here, it will let you turn on or off access to the Control Center from within apps, and from the lock screen.
From the Lock Screen:
Take a Picture:
Need to snap a picture quickly? (Like a license plate, for example?) Simply swipe upward from the bottom right corner to immediately activate the camera.
See your notifications:
Before you even unlock the phone, you can check for new messages, emails, tweets, missed calls, etc. by swiping downward from the top of the screen. This will pull down your notification center.
Pull Up the Control Center:
From the bottom part of the screen, pull upward from the middle to access the Control Center from your lock screen. This feature can be turned on or off.
Multitasking
To switch between different apps in your iPhone, simply double click the home button, and all your active pages will appear. Swipe through them and select which one you want to activate.
There is also a new feature included with the multitasking capability, and this is called “Background App Refresh”. You can find it under your General Settings, and it allows certain apps (which you choose) to refresh themselves while they are running in the background. For example, if you want your weather app to keep refreshing itself so that it stays up to date with the latest forecast, you can enable this option in the Background App Refresh setting. Other examples include Google Maps Navigation, the Stocks widget, Facebook, DropBox, and more.
Block Calls
In earlier versions of iOS, this feature was not possible. But now, you can block specific phone numbers in your iOS7 device.
To block a number, go into the Settings, then select Phone, and there will be an option called “Blocked”. From there, you can add new numbers to block.
The Compass & Level Tool:
This widget is great, especially with the added level feature. It functions exactly like a bubble level, and can be used vertically or horizontally. To access the compass, simply select it from your Home screen. To get to the level tool, swipe the screen to the left or right. (You’ll notice there are two small dots at the bottom of the screen, indicating that there are two pages.)
You can use the level to measure relative angles, make sure photos are hung properly, and much more.
Spotlight Search
This all-encompassing search feature is very useful! It will search your entire iPhone and internet resources to find keywords relating to your search. To access the Spotlight search, start at the main Home screen by pressing the Home button. Then, starting from the middle of the screen, swipe downward to pull down the search bar. The keyboard should also appear when you do this and you can type in your search topic.
AirDrop
AirDrop is a fairly new feature of later generation Apple products. It allows you to share your data wirelessly with other iOS7 devices. The following devices use AirDrop:
- iPhone 5 or later
- 4th generation iPad
- iPad mini
- 5th generation iPod touch
In order to use AirDrop, Wifi and Bluetooth need to be enabled.
To use AirDrop, pull up the Control Center from the bottom of the screen, and select AirDrop. You will then get a list of options: Off, Contacts Only, and Everyone.
“Off” will disable AirDrop.
“Contacts Only” will allow you to see iOS7 users from your contacts.
“Everyone” will allow you to share with any iOS7 users nearby.
To share something, either press “Share” or the small share icon :
The share icon is the middle icon in the picture above.
You will be given a series of options for sharing, and AirDrop should appear within these options. If you are trying to share to someone in your contacts, their name and photo ID will be displayed. Swipe through the list to find the contact you are looking for.
*If you cannot find the person you are looking for, you can try sharing to “Everyone”, and double check that the person is signed into their iCloud account.
Things to Say to Siri:
1. Pronunciations
Remember that time when Siri pronounced your friend’s name wrong? (Or even your own name?) Now, you can politely correct her on how to pronounce certain words.
When Siri pronounces a name incorrectly, reply: “That’s not how you pronounce Your name here”. Next, Siri will politely apologize to you, and give you a list of alternative pronunciations that you can choose from. Listen to each option, and then select the one that fits best. If Siri is still not doing it right, select the option to “Tell Siri again”.
2. The Score from the Game Last Night
Now you can ask Siri if your favorite sports team won or lost. You can ask something as simple as “Did the Bruins win last night?” and she will give you the score. You can even ask for stats on specific players or teams, and she will retrieve that information for you.
3. Calendar Events and Meetings
You can tell Siri to move your 2pm meeting to 1pm, or to add your 3pm doctor’s appointment to your calendar. You can also ask Siri to remind you to do something on a certain day, at a certain time. (Like call your mom!)
4. Get Directions
You can ask Siri for walking/driving/public transit directions to a specific address or destination. Also, if you have an address entered in someone’s contact info, you can simply ask Siri for directions to “Tom’s house”, and she will retrieve that data. If you want to know if there is a Starbucks nearby, ask Siri if there is a Starbucks nearby! She will retrieve map information to find you the nearest ‘Bucks.
5. Change settings
Siri can now turn on bluetooth, airplane mode, wifi, adjust brightness levels, and more. To turn something on or off, simply say to Siri: “Enable Insert setting here” or “Disable Insert setting here”.
6. Give you a nickname
This little-known feature adds a little personality to your smartphone. If you want Siri to call you something other than the name you have in your contact, tell her: “Siri, call me Cutie Pie”. If you go into your contact ID, the nickname will be displayed there in the nickname field under your name.
It’s adorable, really.